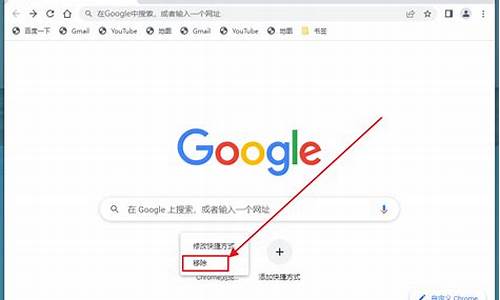chrome 更改主页(chrome设置主页网址)
硬件: Windows系统 版本: 214.4.6873.348 大小: 69.21MB 语言: 简体中文 评分: 发布: 2024-07-17 更新: 2024-10-13 厂商: 谷歌信息技术
硬件:Windows系统 版本:214.4.6873.348 大小:69.21MB 厂商: 谷歌信息技术 发布:2024-07-17 更新:2024-10-13
硬件:Windows系统 版本:214.4.6873.348 大小:69.21MB 厂商:谷歌信息技术 发布:2024-07-17 更新:2024-10-13
跳转至官网

Chrome浏览器是一款非常流行的Web浏览器,它具有丰富的功能和个性化设置。更改主页是Chrome浏览器中一个非常重要的功能,可以让我们根据自己的喜好和需求来定制浏览器的首页。本文将详细介绍如何更改Chrome浏览器的主页。
一、如何打开Chrome浏览器的设置页面?
1. 打开Chrome浏览器,点击右上角的三个点图标,选择“设置”。
2. 在设置页面中,找到“外观”选项卡,然后找到“主页”部分。
二、如何更改Chrome浏览器的主页?
1. 打开Chrome浏览器的设置页面,找到“主页”部分。
2. 在主页设置页面中,可以看到当前的主页地址和显示状态。如果当前显示状态为“打开新标签页时”,则需要先关闭当前标签页或使用快捷键Ctrl+Shift+N来打开一个新的标签页。
3. 点击“输入新网址或搜索范围”按钮,在弹出的对话框中输入新的主页地址即可。如果想要使用搜索引擎来搜索特定的网站,可以在地址栏中输入搜索引擎的名称(如Google)并加上搜索关键词,例如:https://www.google.com/s?q=site:example.com
4. 点击“添加”按钮,将新的主页地址添加到列表中。如果需要删除某个主页地址,只需选中该地址并点击“删除”按钮即可。
三、如何保存更改后的主页设置?
1. 完成更改后,点击“完成”按钮保存更改。如果需要立即应用更改,可以使用快捷键Ctrl+Shift+P打开命令面板,然后输入“Reload this page”(重新加载页面)并回车即可。
2. 如果想要让更改后的主页设置自动生效,可以将它们添加到Chrome浏览器的启动项中。具体方法是:点击右上角的三个点图标,选择“更多工具”-“创建启动器”,在弹出的对话框中选择要添加的项目(如新标签页、书签等),然后点击“添加”按钮。在启动项列表中勾选刚才添加的项目即可。
Chrome浏览器的主页设置功能非常实用,可以让用户根据自己的需求和喜好来定制浏览器的首页。通过掌握如何更改Chrome浏览器的主页的方法和技巧,用户可以更好地提高工作效率和浏览体验。